
WINDOWS 7 LONG BOOT TIME WINDOWS
Figure Dīy sorting the Date and Time column in ascending order, you’ll see a complete history of every time you have booted your system since the day you installed Windows 7.Īs you can see, the first recorded Boot Time on my sample system was 67479 milliseconds in October 2009. In Figure D, you can see that we have hidden the Console Tree and the Action Pane to focus on the events. When you do, you’ll see a complete history of every time you have booted your system since the day you installed Windows 7.
WINDOWS 7 LONG BOOT TIME WINDOWS 7
To investigate your Windows 7 system’s boot time, select Boot Time in the Custom Views tree and then sort the Date and Time column in ascending order. You’ll now repeat these steps and create another Custom View, and this time, you’ll type 101-110 in the Includes/Excludes Event IDs box and name it Boot Degradation. To save the filter as a Custom View, simply provide an appropriate name, such as Boot Time. When you see the Save Filter to Custom View dialog box, enter a name, as shown in Figure C, and click OK. Figure BĮvent ID 100 records how long it takes to boot up your system. To continue, type 100 in the Includes/Excludes Event IDs box, as shown in Figure B, and then click OK. When you get to the Diagnostics-Performance branch, select the Operational check box. When you open the Diagnostics-Performance branch, select the Operational check box, as shown in Figure A. Then, drill down through the tree following the path: Applications and Services Logs | Microsoft | Windows | Diagnostics-Performance. Next, select the By Log option button, if it is not already selected, and click the dropdown arrow. When you see the Create Custom View dialog box, leave the Logged option set at the default value of Any Time and select all the Event level check boxes.
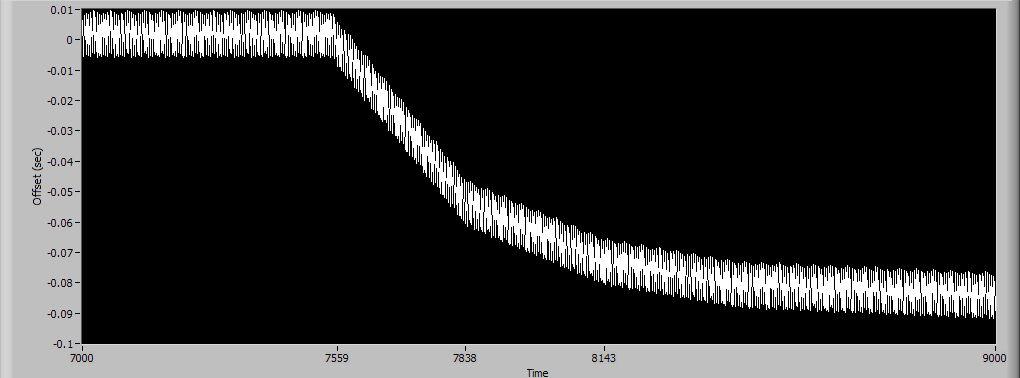
To do so, pull down the Action menu and select the Create Custom View command. However, you can save yourself time and energy by taking advantage of the new Custom View feature, which is essentially a filter that you can create and save. Once you have Event Viewer up and running, you can, of course, drill down through the Applications and Services Logs and locate the Diagnostic-Performance Operational log and begin manually looking through the events recorded in the log.

However, you can also simply click the Start button, type Event in the Start Search box, and press Enter once Event Viewer appears and the top of the results display. You can find and launch Event Viewer by opening the Control Panel, accessing the System and Security category, selecting the Administrative Tools item, and double-clicking the Event Viewer icon. By investigating all the Event ID 101 thru 110 events, you will be able to identify all instances where boot time slowed down. By investigating all the Event ID 100 events, you will be able to find out exactly how long it took to boot up your system every time since the day you installed Windows 7. The Event IDs in this category are 100 through 110. Now, within the operating system section is a subcategory titled Diagnostic-Performance with an Operational log that contains a set of a Task Category called Boot Performance Monitoring. (Other event log types that can be found in these subcategories are Admin, Analytic, and Debug however, describing them is beyond the scope of this article.)
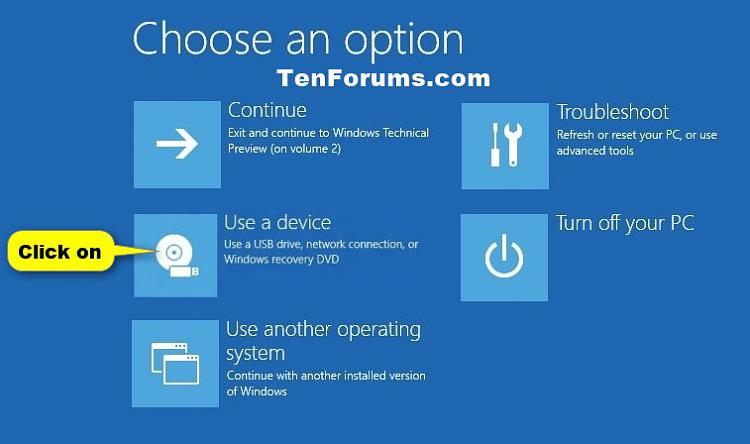
The majority of these subcategories contain an event log type called Operational that is designed to track events that can be used for analyzing and diagnosing problems. Windows 7’s Event Viewer includes a new category of event logs called Applications and Services Logs, which includes a whole host of subcategories that track key elements of the operating system. Here’s how to use some of the new features in Windows 7’s Event Viewer to investigate a slow boot time.


 0 kommentar(er)
0 kommentar(er)
